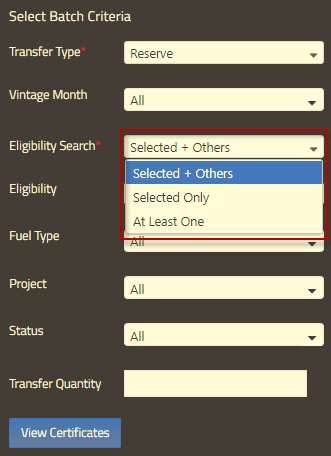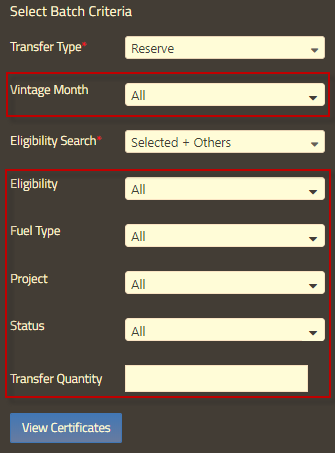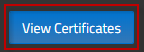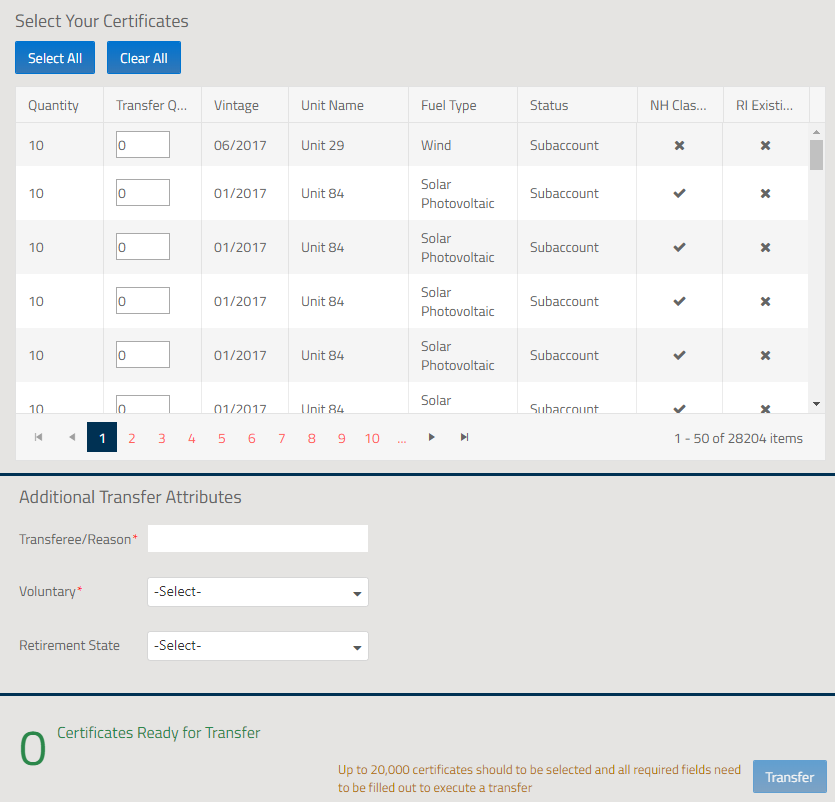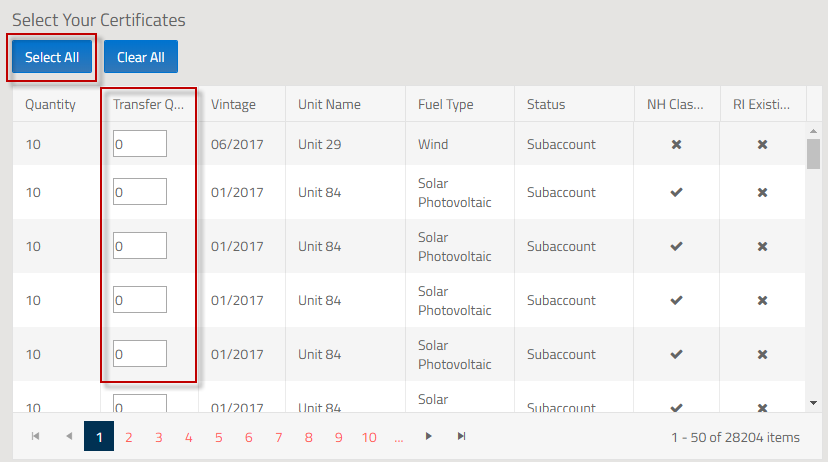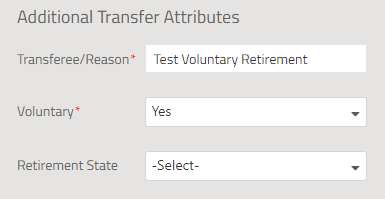Transfer Certificates to the Reserve Sub-Account
Users may transfer Certificates in and out of a Reserve Sub-Account at any time during an active trading period. Certificates will permanently retire in the ReserveSub-Account at the end of an active trading period.
To initiate transfer of GIS Certificates to a Reserve Sub-Account, the User takes the following steps:
- Log in to NEPOOL GIS.
- In the Account Dashboard, User clicks on the Transfer option from the menu bar as shown below:
- In the Select Batch Criteria section on the left pane, User selects Reserve Sub-Account under the Transfer Type drop-down.
- Under the Eligibility Search drop-down in the Select Batch Criteria section, User selects an eligibility search option.
- Selected + Others – Searches for certificate holdings that have all the selected and zero or more other eligibilities.
- Selected Only – Searches for certificate holdings that have only the selected eligibilities.
- At Least One – Searches for certificate holding that have at least one selected eligibility and zero or more other eligibilities
- Select additional batch criteria under the remaining optional fields Vintage Month, Eligibility, Fuel Type, Project, Status, and/or Add Transfer quantity.
Note: In the Transfer Quantity field of the selection criteria, User can enter the total number of RECs to transfer without having to manually select the batch(es) in the right pane.
- Once all the options are selected, User clicks on the ‘View Certificates’ button to populate the requested data on the right pane.
- After clicking the ‘View Certificates’ button, the right pane populates the data result based on the options selected in the Select Batch Criteria.
Note: If Transfer Quantity was entered in the selection criteria, the Transfer Quantity column displays selected REC quantities for batches up to the quantity entered.
- In the Select Your Certificates section on the right pane, User either clicks ‘Select All’ button to select all the Certificates or enters in the specific quantity to transfer for each batch under the Transfer Quantity column.
Note: Clicking the ‘Select All’ or ‘Clear All’ buttons only impacts the REC batches on the current page. User can select or clear additional batches from multiple pages on the right pane.
- In the Additional Transfer Attributes, enter data in the available fields:
- Transferee/Reason – Reason for retirement
- Voluntary – Yes or No
- Retirement State (Optional)
- A pop-up box will display to confirm that the RECs have been successfully transferred to the Reserve Sub-Account.
Click on the following hyperlink to download the NEPOOL GIS Retirement User Guide.